Tech Support
If you have problems with any of our products, please check for a solution on this page first. If you can't fix the problem, contact us for further assistance.
Inkjet cartridges
Toner Cartridges
Test Pages
INKJET CARTRIDGES:
Printer setup for Remanufactured cartridges
Generally there is no special setup required but HP have introduced 2 tactics to make it difficult to use remanufactured cartridges:
Protected Cartridges:
Beware of the 'Protect Cartridge' option. This prevents cartridges from being reused and you must DISABLE this option.![]() See: How to disable Cartridge Protection
See: How to disable Cartridge Protection
If you have purchased a cartridge from Inktech that says it is protected and cannot be used, please contact us.
.png)
HP Printer updates:
These should be turned off. The printer updates do little for the user, but tell HP that you are using refilled or remanufactured cartridges. HP can then update your printer settings to reject refilled cartridges or to adversely affect the print quality from refilled cartridges.
For printers with wireless connections see Disable HP Updates
If you have a printer that is giving lots of warning messages, it's best to uninstall the driver and reinstall the software that came with the printer if you still have the disc. If not, download and install the basic printer driver. For HP products go to the HP Drivers and Support page. Other manufacturers have similar pages. Make sure you download the BASIC driver and install as instructed by the manufacturer. Basic printer drivers don't alter the print quality or functions of the printer, they just don't talk back as much!
Remember you can always call us on 421-7844 for help on specific issues.
HP Dynamic Security Feature affecting cartridges 950 through 970 (also 934/935)
Printers using these cartridges may have problems with refills due to HP's "Dynamic Security Feature". The following article from HP's support desk instructs users how to overcome this feature so they can continue to use refills. Note that the HP Officejet Pro 8600 printer is an exception - it cannot be changed and will only accept original cartridges
PDF version (WARNING - this may be out of date - please use link above if possible.
HP printers not accepting refilled inks
Problem: You are trying to use refilled cartridges but the printer/ computer does not display a message or respond to prompts when you first install the cartridges, although lights may flash. There are a few possibilities to work through:
1. If your printer model has few buttons, press the paper feed button (with paper in the tray). This may start it printing an alignment page and, if so, you are good to go.
2. If your printer has a cancel or 'X' button, press that and the warning should clear.
3. If your computer or printer displays a message asking if you purchased the cartridge as an original HP, you must answer NO. If you answer yes the cartridge may be regarded as counterfeit and locked out.
4. The HP device drivers can become out of sync with Windows updates and the workaround is to ‘remove’ the printer from the list of available devices and plug it back in to allow Windows to ‘find’ it again.
- Type ‘Control Panel’ in the search box on the bottom left of the screen, to bring up the Control Panel. Note that procedure doesn’t work if you go through ‘Settings’ in Windows 10.
- Select ‘View Devices & Printers’ from the 'Hardware and Sound' menu to bring up the installed printers.
- Find your printer and click ‘Remove Device’.
- For printers connected by cable, simply unplug the USB cable from the printer and plug it back in. The computer will look for the latest drivers and reinstall the printer automatically.
- For Printers connected Wirelessly, search the HP site for the latest drivers, and update.
Removing the clip
 Most of our inkjet cartridges have a clip or guard that seals & protects the cartridge. To remove this clip, place the cartridge & clip onto a flat surface. Press down on the cartridge and pull the tab on the clip to release it. Remember to remove the blue tape if fitted to the print head. When the cartridge is empty, re-attach the clip onto your empty cartridge and return it to Inktech for a rebate!
Most of our inkjet cartridges have a clip or guard that seals & protects the cartridge. To remove this clip, place the cartridge & clip onto a flat surface. Press down on the cartridge and pull the tab on the clip to release it. Remember to remove the blue tape if fitted to the print head. When the cartridge is empty, re-attach the clip onto your empty cartridge and return it to Inktech for a rebate!
Installation warning messages
When an ink cartridge is first installed, many printers will display a message such as 'Previously used original cartridge' or ask if you believe that you have purchased a genuine product, or ask if you have a counterfeit. Be careful to say that it was not sold to you as an genuine product: - Remanufactured cartridges are not original, but they can be used without any problems.
Ink Empty warning
Many inkjet cartridges have ink counters that cannot be reset, and the printer will indicate 'ink low' or empty even though the cartridge is full. Such warning messages can be cancelled or ignored. Simply use the cartridge until the print begins to fade. Because there is no warning we recommend getting a spare before your ink runs out.
Canon Ink warnings
It’s common for remanufactured Canon ink cartridges to read as empty or low and most can be cancelled or ignored
However some printers Canon inkjet printers may display an error message, such as the following:
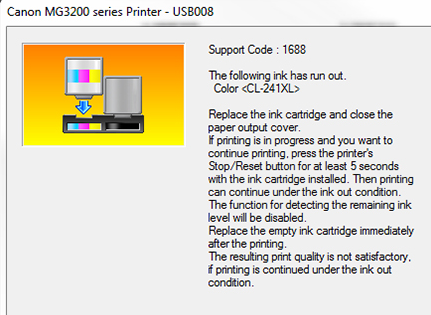
This warning may appear anytime (but just once in the cartridge lifecycle) and requires the RESUME, STOP/RESET button to be pressed for 5 to 10 seconds.The printer will then resume printing.
Cartridge not Recognised
If your printer doesn't respond to a replacement cartridge or you get a message such as 'Cartridge not recognised', 'Incompatible cartridge' or 'Cartridge problem' or the printer stops for no reason:
1. If this has happened on first installation, check that you have removed the blue tape.
2. Remove the cartridge and wipe the gold electrical contacts with a clean cloth moistened in water to remove any contamination that may have found its way onto the contacts. Once dried off, re-install and try again.
3. Remove the cartridge, switch off the printer, disconnect from the internet and computer. Switch on again and replace the cartridge. Reconnect to the internet & computer once the cartridge has been accepted.
4. If these measures don't help, the cartridge may have developed a circuit fault. This is covered by our warranty, so call us as soon as possible.
Print quality problems
 If the print is streaky or faded on a newly installed cartridge, the ink may have dried out during storage. Running the printer's cleaning utility will usually fix this, but if not, place a piece of kitchen tissue, folded into about 4 layers, lightly moistened with water and placed on a flat surface. Hold the cartridge with the nozzle plate down against the tissue for 30 seconds as shown in the photo. (WARNING: ink will soak through the tissue onto the surface, so take care what surface you press down on!). Do NOT wipe the nozzle plate with the tissue.
If the print is streaky or faded on a newly installed cartridge, the ink may have dried out during storage. Running the printer's cleaning utility will usually fix this, but if not, place a piece of kitchen tissue, folded into about 4 layers, lightly moistened with water and placed on a flat surface. Hold the cartridge with the nozzle plate down against the tissue for 30 seconds as shown in the photo. (WARNING: ink will soak through the tissue onto the surface, so take care what surface you press down on!). Do NOT wipe the nozzle plate with the tissue.
If the colours don't look right, print a couple of test pages to settle the colours which may have mixed at the nozzle plate, particulary if the cartridge had become hot at some time during storage.
If the print is 'fuzzy' or blurred, run the head alignment utility and if this doesn't work, remove & re-install the cartridge(s) and re-run the alignment utility.
If these measures don't give a satisfactory result, or if you have a different problem contact us as soon as possible; we may be able to talk you through the problem. Below are links to test prints that you can use to show us or describe the problem you are getting.
TONER CARTRIDGES:
All our toner cartridges come in sealed bags and may have a protective plastic clips, tape and seals that must be removed. Please take a moment to read the instructions provided with your cartridge and to remove all the protective parts before installation.
Leaking toner
Leaking toner is a sign that there may be damage to the toner, possibly during shipment. Whether you find toner dust in a new toner or it starts sometime during the life of the toner, DO NOT USE and call us!
Error messages
Error messages at installation are rare on toner cartridges. Check to ensure that all protective parts have been removed and look for the chip (generally a small piece of circuit board with some electrical contacts fixed to the outside of the toner cartridge) which should be clean. Take careful note of what the error message says and contact us with the make & model of the printer you use. Some printers have known problems and we may be able to talk you through the problem.
Poor print quality
Poor print quality may be due to the toner, drum, fuser or other component of the printer. To help us troubleshoot the problem it would be useful to scan and send us an image of the printout. We will be looking for issues such as:
- Spots or lines that repeat along the length of the page
- Streaks across the page
- Fading across the page
- 'Dusting' of toner on the page
- Random spots or lines
If these measures don't give a satisfactory result, or if you have a different problem contact us as soon as possible; we may be able to talk you through the problem. Below are links to test prints that you can use to show us or describe the problem you are getting.
Test Prints:
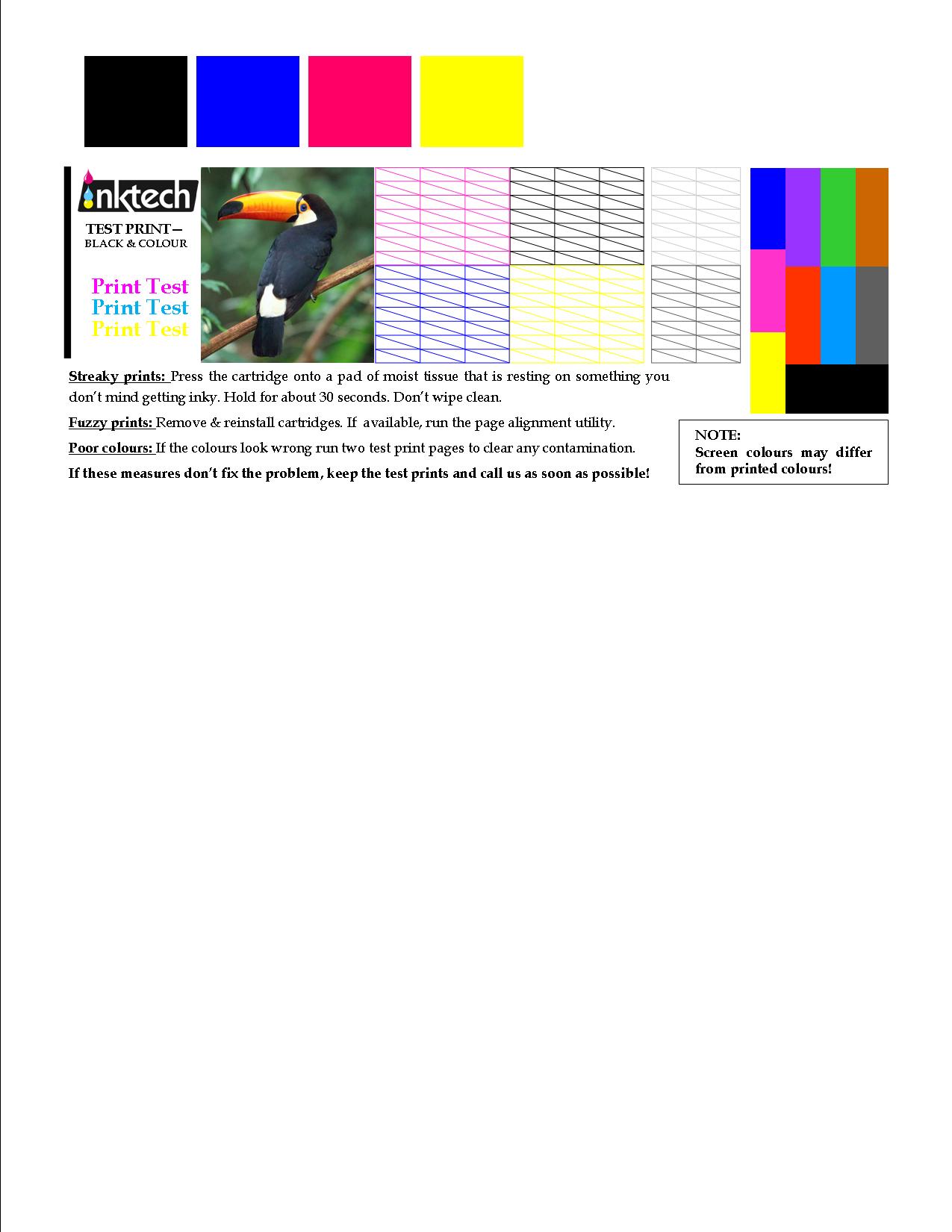
![Powered by Zen Cart :: The Art of E-Commerce [home link] Powered by Zen Cart :: The Art of E-Commerce [home link]](includes/templates/classicBasic/images/logo.gif)
